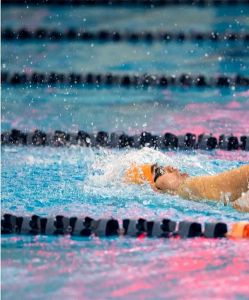Tips on Computer Technology
By: Bill Michiling
Welcome back. Last week we talked about browsers. This week I will Touch on web serving using MacOS X.
If you are looking for some beautiful pictures of Saipan, go to: (http://www.saipanphoto.com )
I would also like to remind everyone that all the year 2000 and afterarticles on the website ( http://www.mespn.com/forms/tech_articles) are now searchable by keyword(s) or article date. This has been requested a number of times from many of my loyal readers, and now it is available, check it out as well as the online version of the Saipan Tribune, which you can access by clicking the banner on that same page.
Getting used to MacOS X
Now that some you have been using OS X for a few weeks and are likely growing more comfortable with it, we can take a look at some of the very cool features that Apple has bundled alongside the new OS.
MacOS X uses a Unix core as a foundation. This means that Mac users now have an industrial strength operating system that is the core of most web servers and ftp servers on the internet today. Unlike plain Unix, MacOS X offers a very easy way to use it, without needing to know anything about Unix.
It is like driving a car and not knowing or caring how the engine really works. All you are concerned with is to get from point A to point B.
What is a web server
A Web server is a computer that sits patiently waiting for users to request documents (like HTML files) and images that reside somewhere on its hard drive. As you know, the World Wide Web essentially knows no time or space boundaries, meaning that a Web server must run reliably 24 hours a day, 7 days a week, 365 days a year. Most of this also happens without a system administrator having to intervene all that frequently. When put in this perspective, the responsibility of a Web server is enormous. It must run, all the time, 24/7 with almost no human attention.
Attempting to use Mac OS 8/9 as a Web server, for just that reason, could often be a problem. Although the Mac OS tends to be more stable than its consumer oriented Windows counterparts, system problems and crashes could often bring the Web server down.
Using MacOS X as a web server
OS X does not have these short comings.
OS X’s Unix architecture is the same that runs nearly all modern day Web servers. It includes Apache web server software, which is the most pervasive web server in use on the internet today!
Some other things to consider when setting up a web server are type and speed of your internet connection. You should consider a T1 or better. Cable mmodems are great for downloading but to use a sever on them would be almost meaningless, as the upstream speed is as much or little more then the legacy ISDN.
Ok I now have a large pipe connection to the internet, now what do I do?
Setting Up Web Sharing on MacOS X?
This is remarkably easy with OS X’s interface for Apache. To enable Apache, users need to simply check a few boxes in Apple’s System Preference area. Following is step-by-step run down of how to activate OS X’s built-in Web server.
1.Open OS X’s System Preferences application. 2.Choose the “Sharing” setting. 3.Under where it says “Web Sharing,” click “Start” 4.If this works correctly, the window should now say “Web Sharing On” and the “Start” button has turned into a “Stop” button.
How do I connect to my web server
That is the basic part of it. Once you follow the above steps, your OS X computer is ready and waiting to be a Web server. But how do you get to it? Where do you put your HTML files?
At the bottom of the Sharing window under System Preferences you will see your system’s current IP address (provided you are connected to the Internet). This is the internet address for your computer that other people ncan use to contact it. If you want to see proof that your computer is set up as a Web server, enter the IP address into a Web browser in this format: http://127.0.0 , this tells the browser to connect to the local server, you. You will now be connected to your own Web serving computer.
Where Do I Put The Files?
All of your Web site documents are stored in the Documents folder inside your Web Server folder. The full path is: computer/osx/library/webserver/documents
A number of files already reside in that folder. The first page that a Web browser looks for in a directory on any Web server is a file called nindex.html. If you look in your Documents folder in your WebServer folder, you will see a number of files that read “index.html.en” or something similar. To create a “home page” for your Web server, change the file that reads “index.html.en” to “index.html”. Once you do this, go back to your Web browser and click the Refresh or Reload button. The default Web page displayed when you successfully install Apache.
This is, of course, the most basic way for getting your new OS X computer running as a Web server. There are a large number of security issues to consider, and then there is the small matter of actually designing a Web site. However, if you are feeling motivated, this should get you started in the right direction.
To be a true web server you will also need a static IP address. This means an IP address that does not change. You will also want to register your own domain name for your server, so people can find you on the web.
Summary
So now you know how to basically set up MacOS X as a web server. One thing you will notice, is that this web server will be very fast! Of course it will all depend on how fast your connection is to the internet. Don’t worry though, your web server will be able to keep up with most any connection you have to the internet.
Have a wonderful week.
See you here and on the web next week.
Bill Michling is a computer professional and welcomes any comments or nquestions you may have. Just send email to: bill@mespn.com or michling@usa.net.
You may also go to Marianas Electronics and ask help from the friendly staff there, or call them at: 234-5424, Just ask for Annie, Jun or Joseph.
For world access this Wednesday column is also on the Saipan Tribune website at: ( http://www.saipantribune.com ) or at the mespn.com site at: (http://mespn.com/forms/tech_Articles/ ), now connected to the internet via broadband high speed T1+. Soon to be upgraded to a 3mb connection!